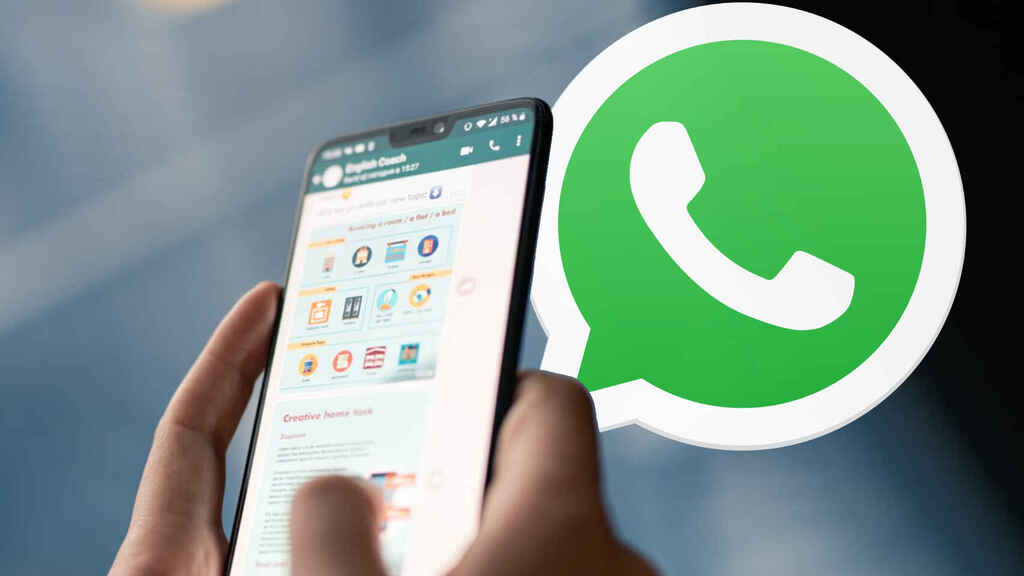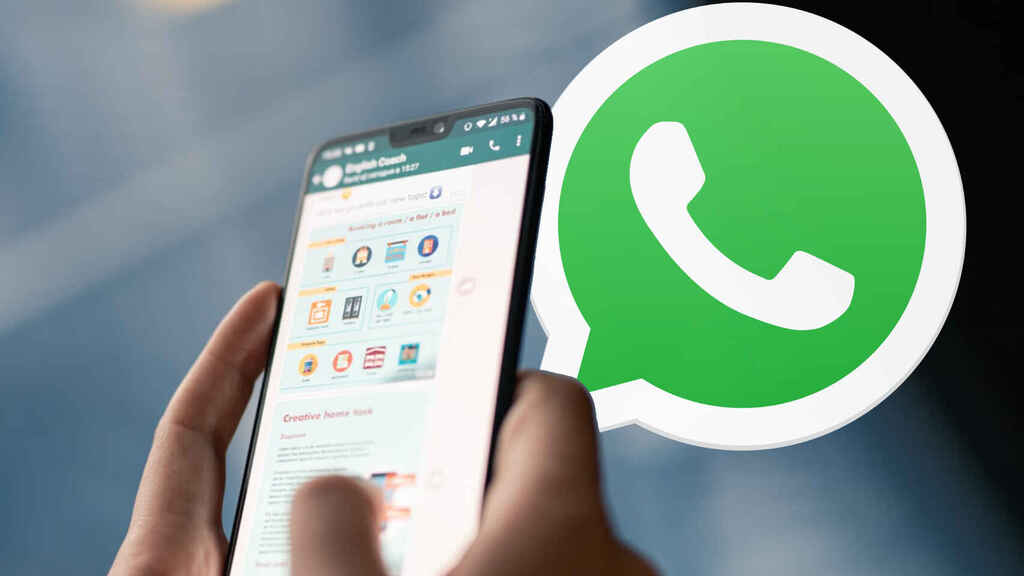Mac’te PDF Nasıl Düzenlenir? Yeni Başlayanlar İçin Kılavuz
Mac’te PDF düzenleyebileceğinizi biliyor musunuz? Cihazınızda bulunan yazılımlardan web tarayıcınızda çalışan araçlara kadar gayet iyi sonuçlar veren birden çok yöntem var.
Dahili uygulamaların yetersiz kaldığı noktada PDF editör araçları bulabilirsiniz. Üstelik herhangi bir program indirmeden. Kişisel ya da profesyonel PDF dosyalarınızı nasıl değiştirebileceğinizi keşfedin. Hem çevrimiçi hem de çevrimdışı yöntemler dahil.
Mac’te 4 PDF Düzenleme Yöntemi
Hepimiz kalite ve verimlilik ararız. Dosyalarımızın fazla masraf yaratmadan ve vakit kaybettirmeden orijinal kalitelerini korumasını isteriz. Aşağıda, PDF düzenleme ihtiyaçlarınızı karşılayacak yöntemleri bulabilirsiniz.
Önizleme: Cihazınızla birlikte gelen, macOS’un kendi imaj ve PDF görüntüleme aracı, kullanıcılara çeşitli formatlardaki dosyaları kolayca açmalarını sağlar. Ayrıca, bazı düzenleme becerilerine de sahiptir.
Dış yazılımlar: PDF dosyalarınızı düzenlemek ve görevlerinizi verimli bir şekilde yönetmek için Mac cihazınıza ekstra yazılımlar yükleyebilirsiniz. Yazılım geliştiricilerin sunduğu belgeleri incelemeyi ihmal etmeyin.
Online editörler: Bunun için bir internet bağlantınızın olması gayet yeterli. Birçok editör, dosyalarınızın görünümünü derli toplu tutarken üzerlerinde kolayca oynama yapabilir. Yazının devamında editör seçimi için birkaç ipucu var.
Pages: MacOS kullanıcılarına özel olarak tasarlanmış bu kelime işleme ve sayfa görüntüleme uygulaması da sağlam özelliklere sahiptir.
Önizleme’de PDF Düzenleme Adımları
Mac cihazınızdaki olmazsa olmaz Önizleme uygulaması, imajları ve PDF’leri görüntülemenin ötesinde birçok özelliği barındırır. Örneğin, temel bir PDF düzenleyici olarak da işlev görür. Formları doldurmak ve PDF’leri birleştirmek bu araçla yapabileceğiniz işlemlerden sadece birkaç tanesi. Ancak, Önizleme mevcut PDF metinlerini değiştirmenize izin vermez; sadece yeni bir metin eklemenize olanak tanır. (Oldukça talep edilen bir istek ama henüz yok.)
Önizleme’de PDF’e metin eklemek veya PDF metin düzenleme
Mac’teki Önizleme’yle bir PDF dosyası açmak için dosyaya çift tıklayın. Önizleme otomatik olarak açılmazsa PDF dosyasına sağ tıklayın, ardından Birlikte Aç sekmesini tıklayın; seçeneklerde Önizleme’yi göreceksiniz.
Düzenleme Menüsünü Göster butonuna tıklayın.
Metin Kutusu ikonuna tıklayın.
Metninizi yazın.
Metin kutusunu PDF’inizde istediğiniz yere sürükleyin.
Aa butonuna tıklayarak yazı tipi seçeneklerini gözden geçirin (isteğe bağlı).
Önizleme’de PDF dosyalarınızı dönüştürün
Dosya sekmesinden Dışa Aktar’a tıklayın.
İstediğiniz formatı seçin: JPEG, PNG, PSD veya TIFF.
Önizleme’de PDF’e not ekleyin
Deftere benzeyen Not ikonuna tıklayın.
Yorum okunun işaret etmesini istediğiniz yerine fare imlecini konumlandırın.
Gereken notu yazın.
Enter tuşuna basın.
Önizleme’nin PDF Düzenleyici Olarak Artıları ve Eksileri
Önizleme’nin Yapabilecekleri | Önizleme’nin Yapamadıkları |
Yeni bir metin eklemek ve onu düzenlemek | PDF’teki mevcut metinleri düzenlemek |
Yorum eklemek | Metinlere bağlantı eklemek |
Formları doldurmak ve imzalamak | Yeni PDF’ler oluşturmak |
Dosya güvenliği için şifre oluşturmak | PDF dosya boyutunu sıkıştırmak |
PDF dosyalarını birleştirmek ve aralarında sayfa transferi yapmak | PDF içindeki görüntüleri düzenlemek |
PDF dosyalarını başka bir formata, başka formattaki dosyaları PDF’e dönüştürmek (sınırlı sayıda format için geçerli) | |
Önizleme’yle PDF Üzerine Yazı Yazmak
Mac cihazınızdaki Önizleme’yle PDF üzerine yazı yazma işlemi 3 şekilde yapılabilir:
Metin Kutusu eklemek: Bu yöntemin adımlarını yukarıda ayrıntılı bir şekilde bulabilirsiniz. Tekrar hatırlatmak gerekirse, metin kutusunu istediğiniz metinle doldurup istediğiniz yere sürükleyebilirsiniz. Metnin rengini, boyutunu ve yazı tipini değişirebilirsiniz. Ancak, mevcut metinlere aynı şeyi uygulayamazsınız. Bunun için başka bir uygulama kullanmanız gerekir.
İmza eklemek: İmza ikonuna tıklayın. Trackpad’i seçin. Fareyi sürükleyerek isminizi imzalayın. İmzayı yüklemek için onay butonuna tıklayın. Yeniden İmza ikonuna tıklayın. Yüklediğiniz imzayı seçin. İmzayı istediğiniz konuma yerleştirin.
Çizim yaparak: Çizim ikonuna tıklayın. Şekil Stilini seçin. Kalem imlecini kullanarak grafik oluşturun veya metin yazın. Renk panosunu kullanarak renk değişikliği de yapabilirsiniz.
Önizleme’yle PDF’te Resim Düzenleme
Önizleme uygulamasını kullanarak menüden dilediğiniz fonksiyonu seçip resimlerin üstüne not ekleyebilir, yönlerini değiştirebilir, imajları kırpabilir ve görüntülerin boyutunu ayarlayabilirsiniz.
Bir fotoğrafı kırpmak için aşağıdaki adımları takip edebilirsiniz:
Kırpmak istediğiniz alanı seçmek için imaja tıklayın ve imleçle sürükleyin. Noktalı çizgiden bir çerçeve görünecek ve bir kutu oluşturacak.
Kırpmak istediğiniz görüntü alanı noktalı çizgilerin içinde kalana kadar imlecinizle kutuyu sürüklemeye devam edin.
Menüden Araçlar’ı seçin.
Kırp seçeneğine tıklayın.
Bir hata yaparsanız endişe etmeyin. Önce Düzenle ve sonra Geri Al seçeneğine tıklayarak baştan başlayın.
Mac’te Düzenlenebilir PDF Dosyaları Nasıl Oluşturulur?
Bazı durumlarda, Mac’te metin düzenleyemediğinizi fark edebilirsiniz. Aslında Mac cihazların yanı sıra Windows, iPhone, Android veya başka cihazlarda da her PDF dosyası düzenlemeye açık değildir.
Taranmış PDF dosyaları ve imaj tabanlı PDF dosyaları (örneğin PDF’e dönüştürülmüş ekran görüntüleri) seçilebilir ve düzenlenebilir metin bilgisi içermez. Sonuç olarak bu dosyaları Mac’te doğrudan düzenleyemezsiniz.
Bu tarz PDF’leri düzenlemek için aşağıdaki yöntemleri kullanarak içerdikleri metinleri düzenlenebilir hale getirmeniz gerekir:
Mac’te PDF’i Önizleme’de açarak dışarıdan cihaza yüklediğiniz Microsoft Word dosyasına dönüştürün. Böylece tamamen düzenlenebilir hale gelir.
Bir OCR PDF editörü kullanmak. Bu editörler düzenleme için PDF metnini otomatik olarak çıkarır.
Metin düzenleme için PDF belgesini Microsoft Word işlemcisinde açın. Metin tabanlı PDF’ler için iyi bir seçenektir.
Mac’te Online PDF Düzenleme
Mac’te uygulama olmadan PDF düzenleme online olarak mümkün. PDF dosyalarınızda farklı şekillerde değişiklik yapmanıza olanak tanıyan birçok online PDF editörü bulabilirsiniz. Burada dikkat edilmesi gereken hususlardan biri, güvenilir bir editör seçebilmek.
Bunun için editörün web sitesindeki açıklamaları ayrıntılı biçimde okumanız genelde yeterlidir. Yeterli gelmemesi durumunda, internette söz konusu ürün hakkında yapılmış yorumlar olup olmadığını kontrol edebilirsiniz.
Birçok editör, anonim olarak oluşturduğunuz dosyaları güvenlik açısından belli bir süre sonra veri tabanlarından siler. Ancak, üyelik oluşturduğunuz platformlarda kendi hesabınızdan önceki işlemlerinize erişmeniz mümkün olur.
Çıktı kalitesi de dikkat edilmesi gereken başka bir husustur. Editörün, düzenlediğiniz PDF dosyalarını kolayca düzenlenebilir halde, yüksek kalitede ve optimize edilmiş boyutlarda sunması gerekmektedir.
Online editörleri kullanarak cihazınıza ekstra program yüklemenize gerek yok. Sadece birkaç adımda ve saniyeler içinde PDF düzenleyin.
Sonuç
Gördüğünüz üzere Mac’te PDF’teki metinleri ve görselleri düzenlemenin birçok pratik yolu var. PDF belgenizin durumuna göre seçiminizi yapabilirsiniz. İlave metin eklemek veya var olan metni değiştirmek/silmek isteyip istemediğinize bağlı olarak da ideal seçenek değişebilir. Sebep ne olursa olsun, size en iyi gelen yöntemi denemekten çekinmeyin.